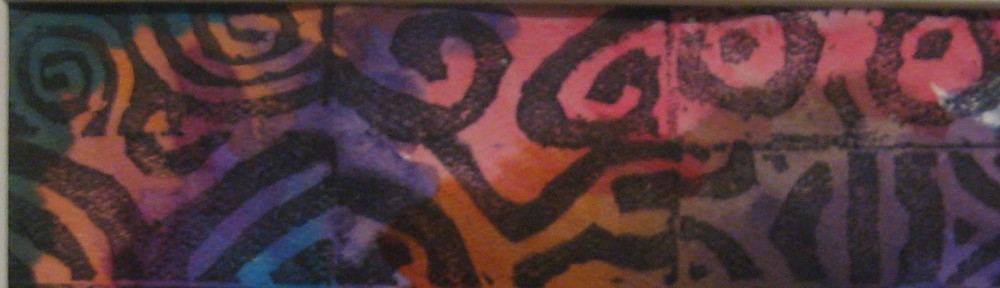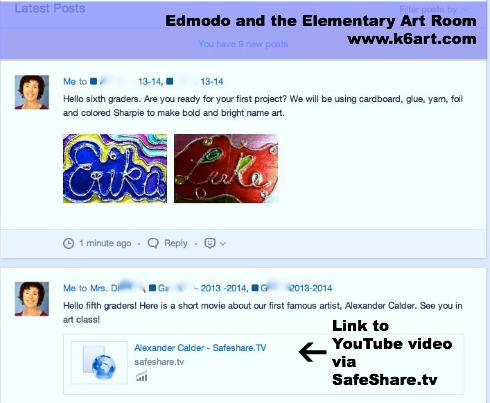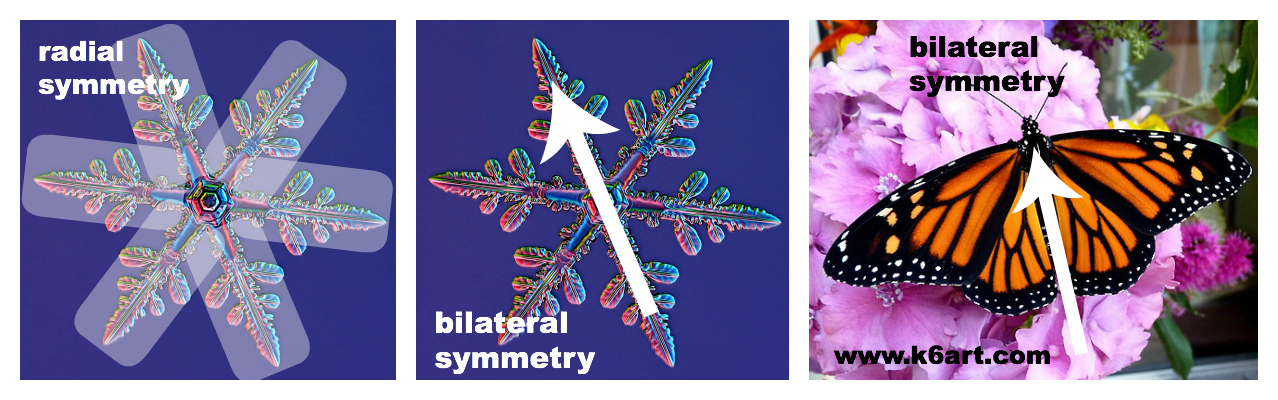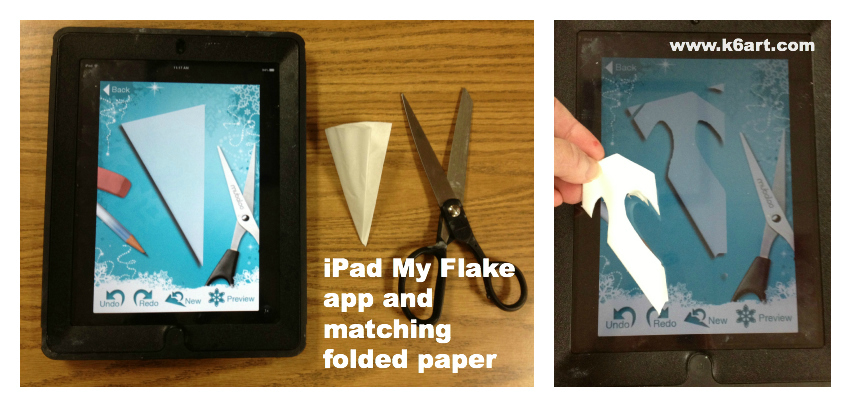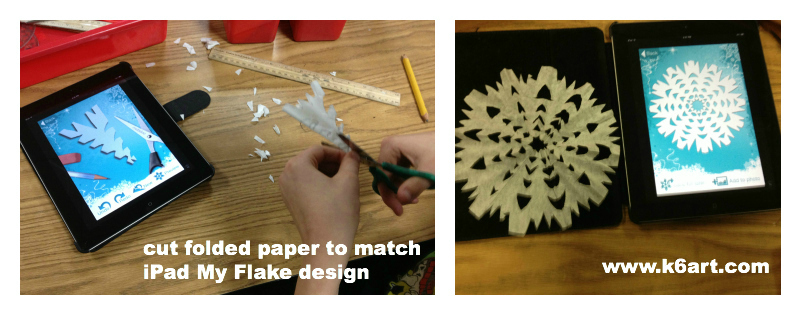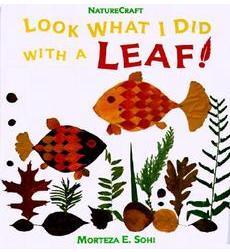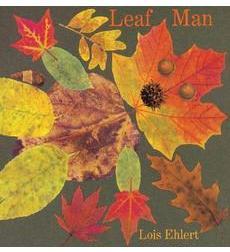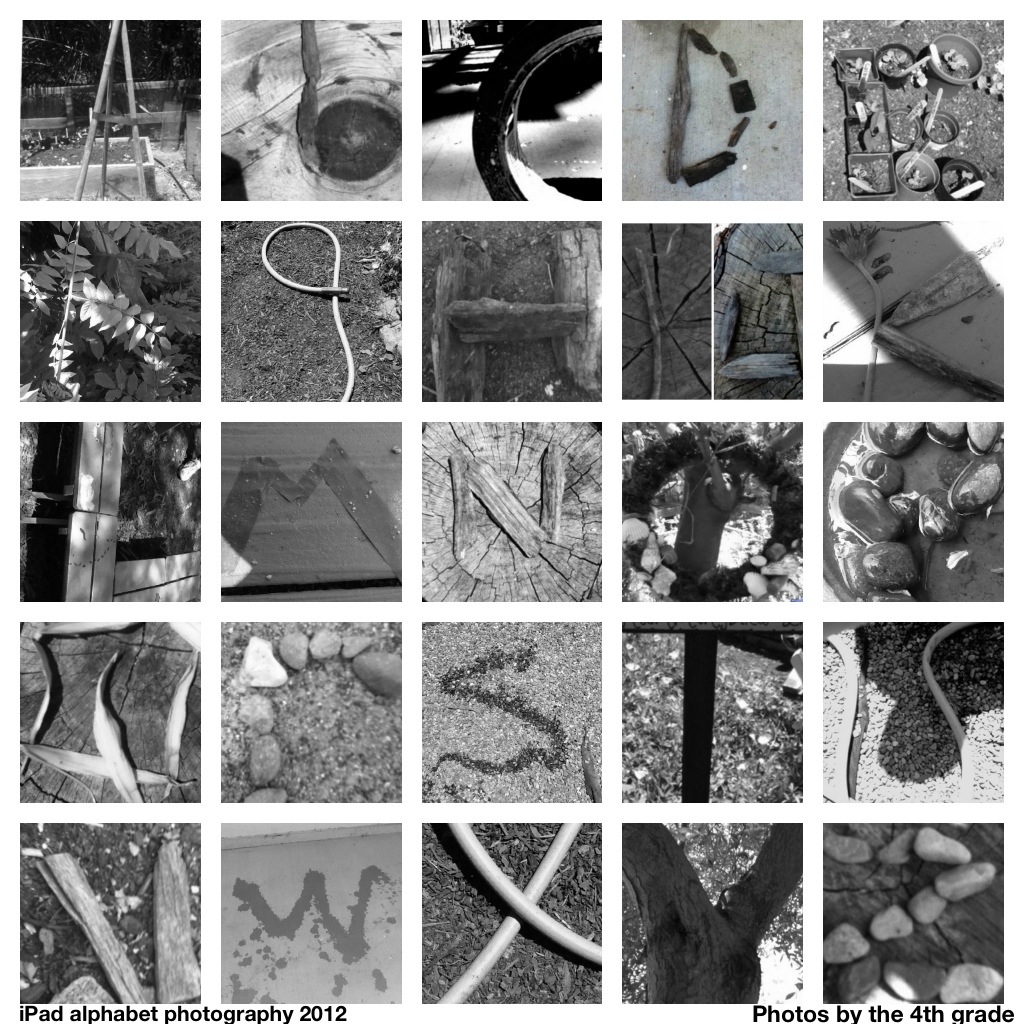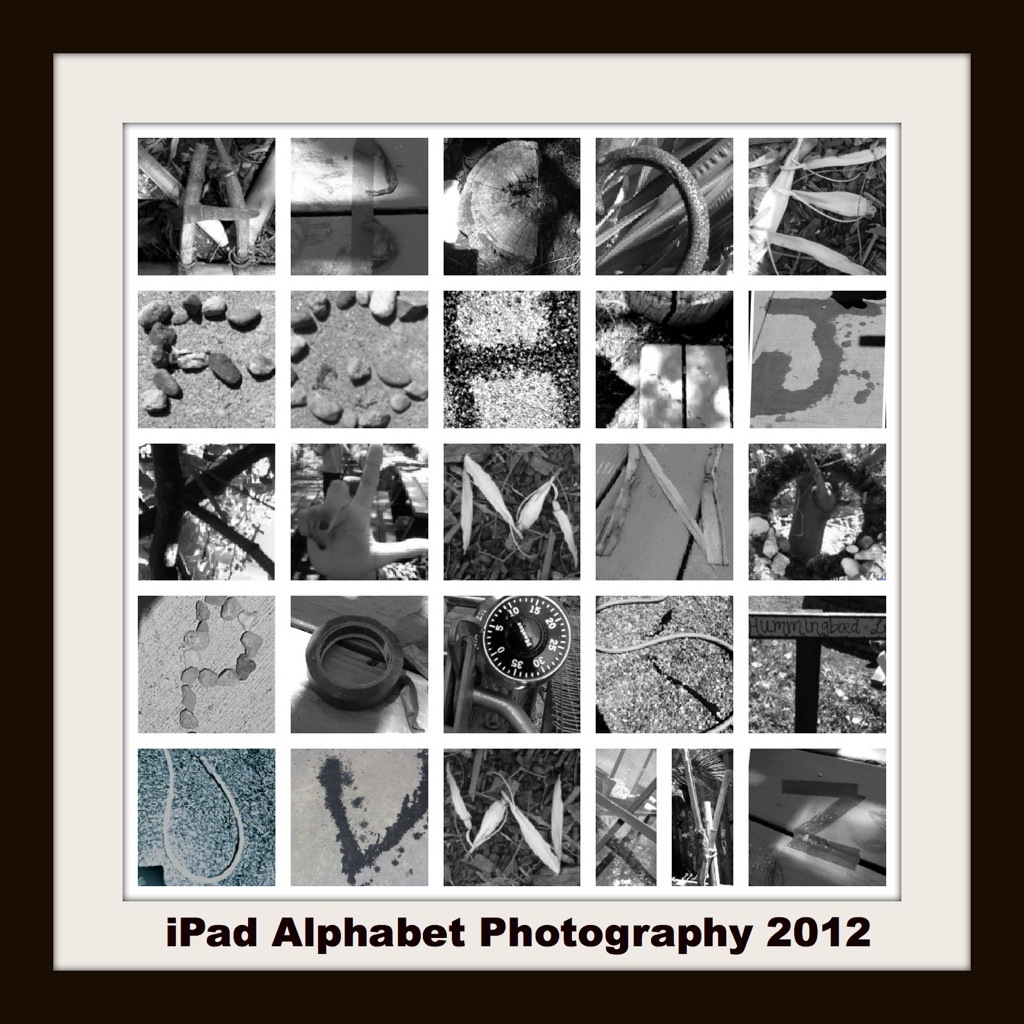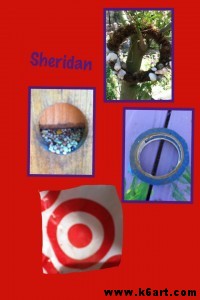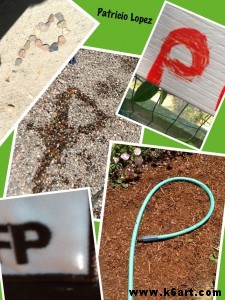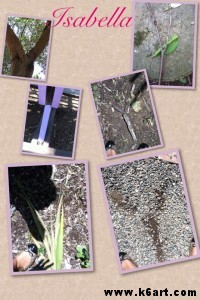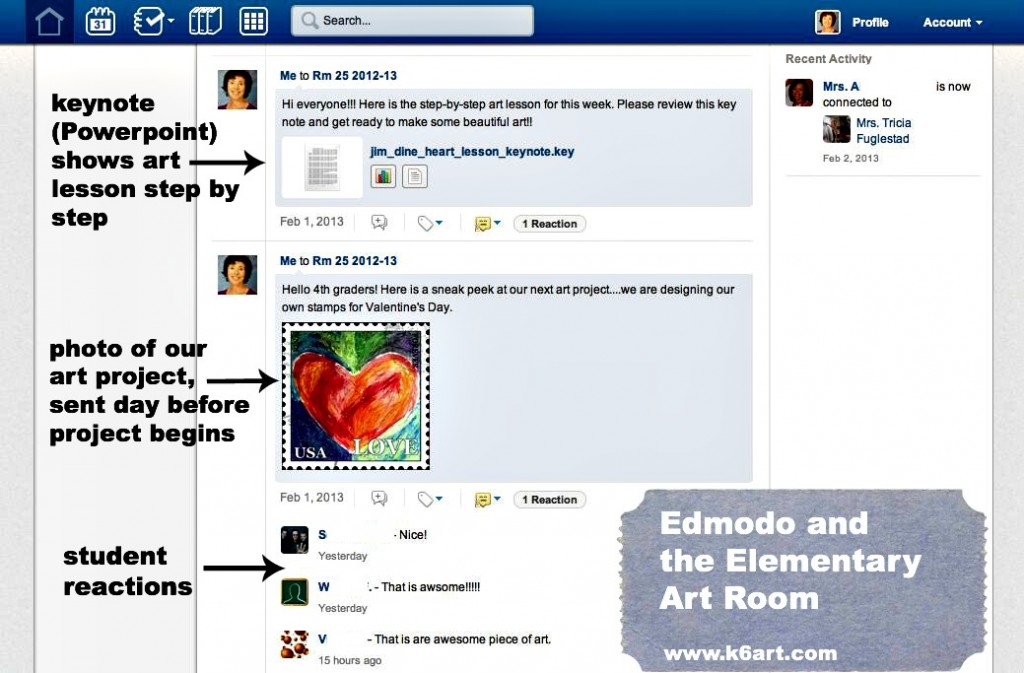
Your school may be using Edmodo.com. But are you? Why would you?
What is Edmodo?
In many ways, Edmodo operates like Facebook for the classroom. You can share photos, video, links and files such as PowerPoints/Keynotes. Teachers can post homework and also take polls. Students can reply, just like on FB. Our classroom teachers use Edmodo everyday in our 1:1 iPad classrooms, and students can log in from home.
Edmodo lets teachers create a digital library of files, so they can be shared again with a new class next year. It is also integrated with Google Drive.
Share Digital Resources with Students Before Class
I like to share digital resources before I begin a new lesson. This lets me
- create an anticipatory set
- catch up absent students
- ‘flip’ lesson plans
- differentiate lesson plans: perfect for those students want to dig deeper into the project, or view step-by-step at home
Great for Short Art Classes
My class is only 40 minutes long, once a week. I would love to share all my resources in class AND do an art project. I just don’t have a lot of time.
Timely Links to Classroom Lessons
Is the general ed class studying Ancient Egypt or China? Share appropriate art links on Edmodo.
Analyze an Art Work
Post a single artwork, and ask students to analyze it (click here for some good questions to ask your students). They can post their replies; the whole class can see all the replies.
Intuitive (if you are familiar with Facebook)
if you are familiar with FB, Edmodo won’t be hard use. I didn’t go to any training. If your school already has Edmodo, get an account, and ask the general ed teachers for their ‘class codes’.
Connect with Teachers Around the Country (and Around the World)
Edmodo lets you connect with other art teachers from around the country, kind of like ‘friending’ on FB. I am currently linked with only one other art teacher, in far-away Chicago. If you are an elementary school art teacher, please look for me on Edmodo. Rina Vinetz, Solana Santa Fe School. I would love to connect and share the resources I am putting in my library.
Enjoy!
Are you using Edmodo.com? Has it been useful?