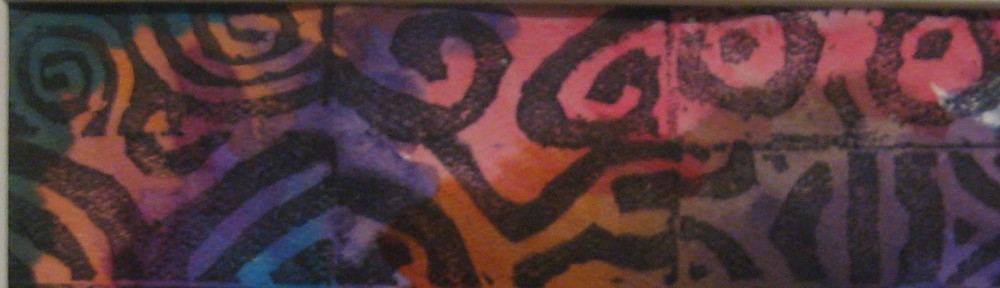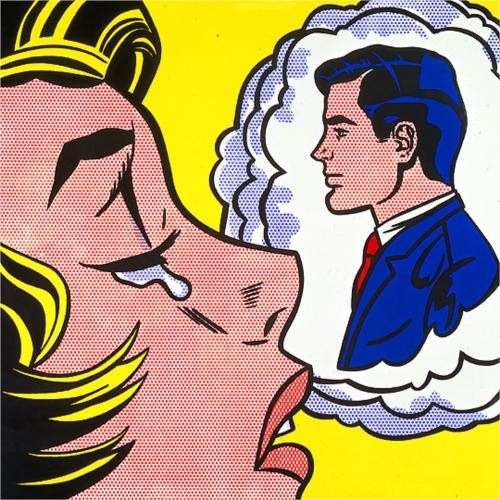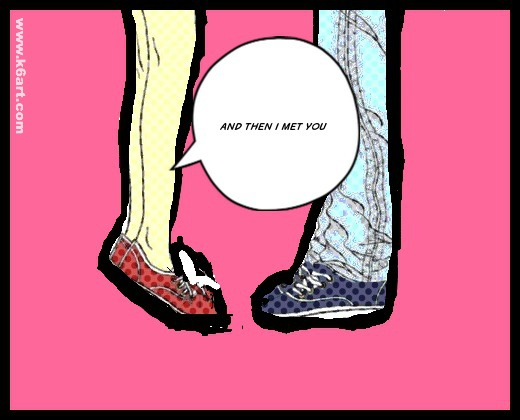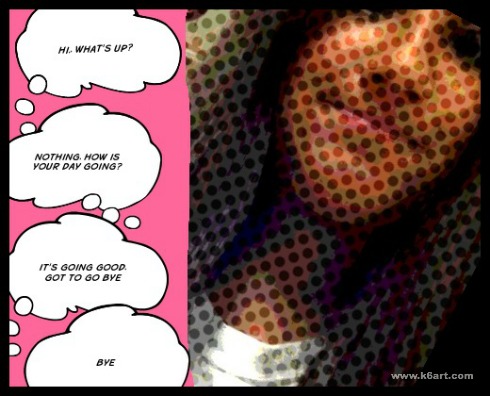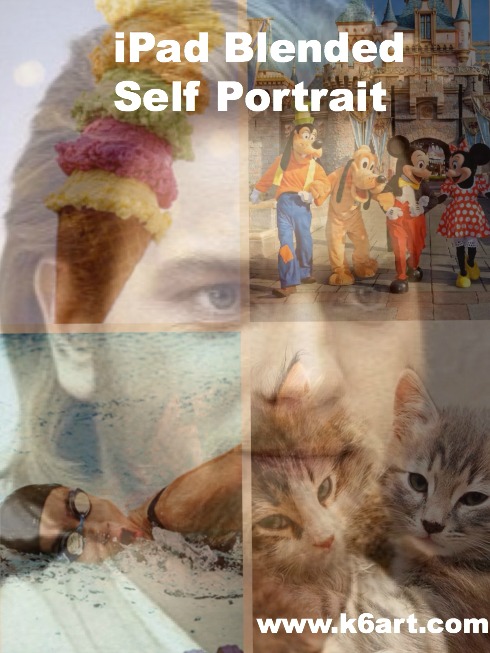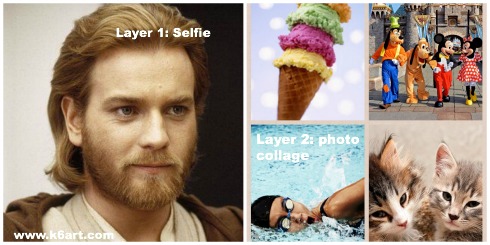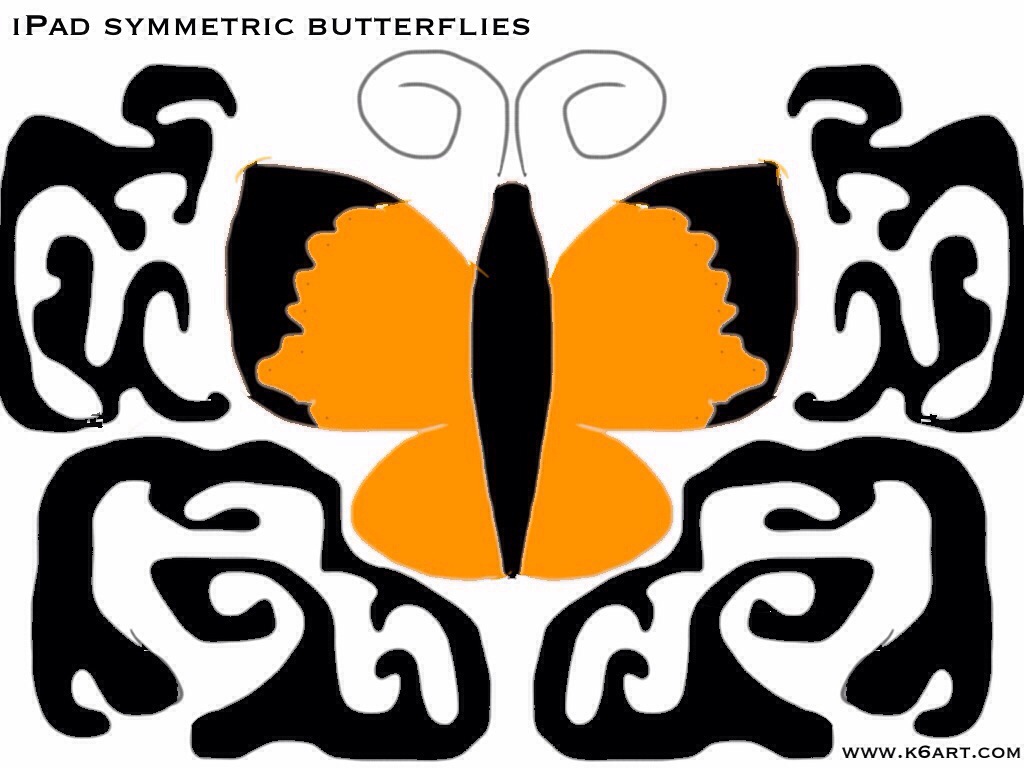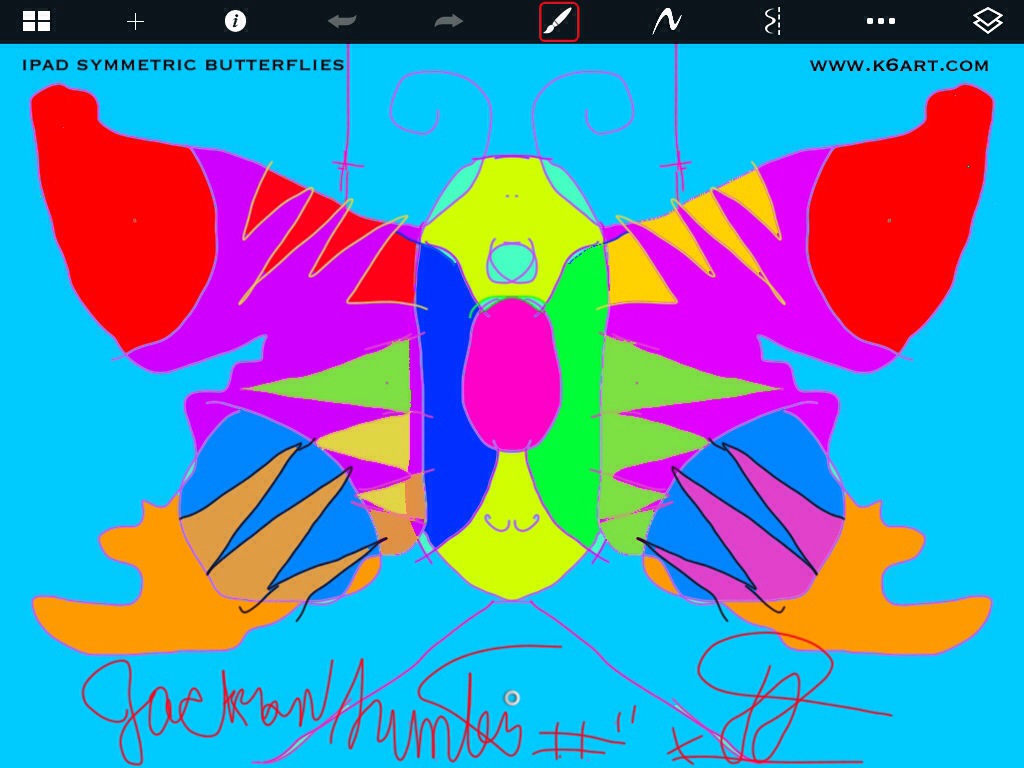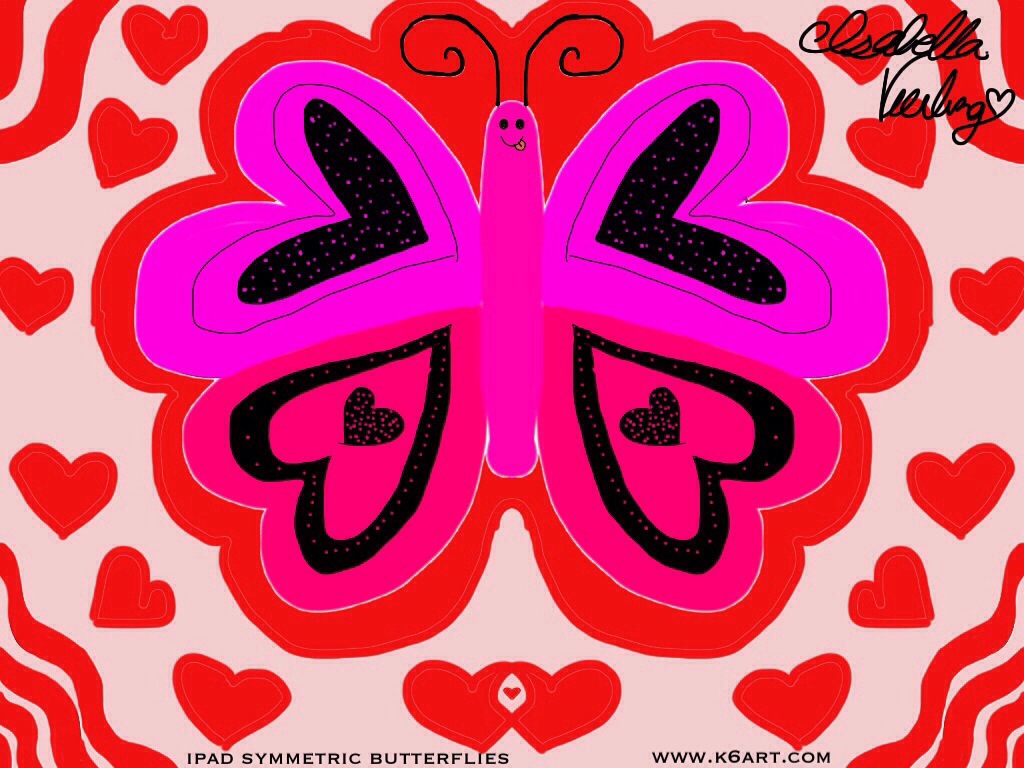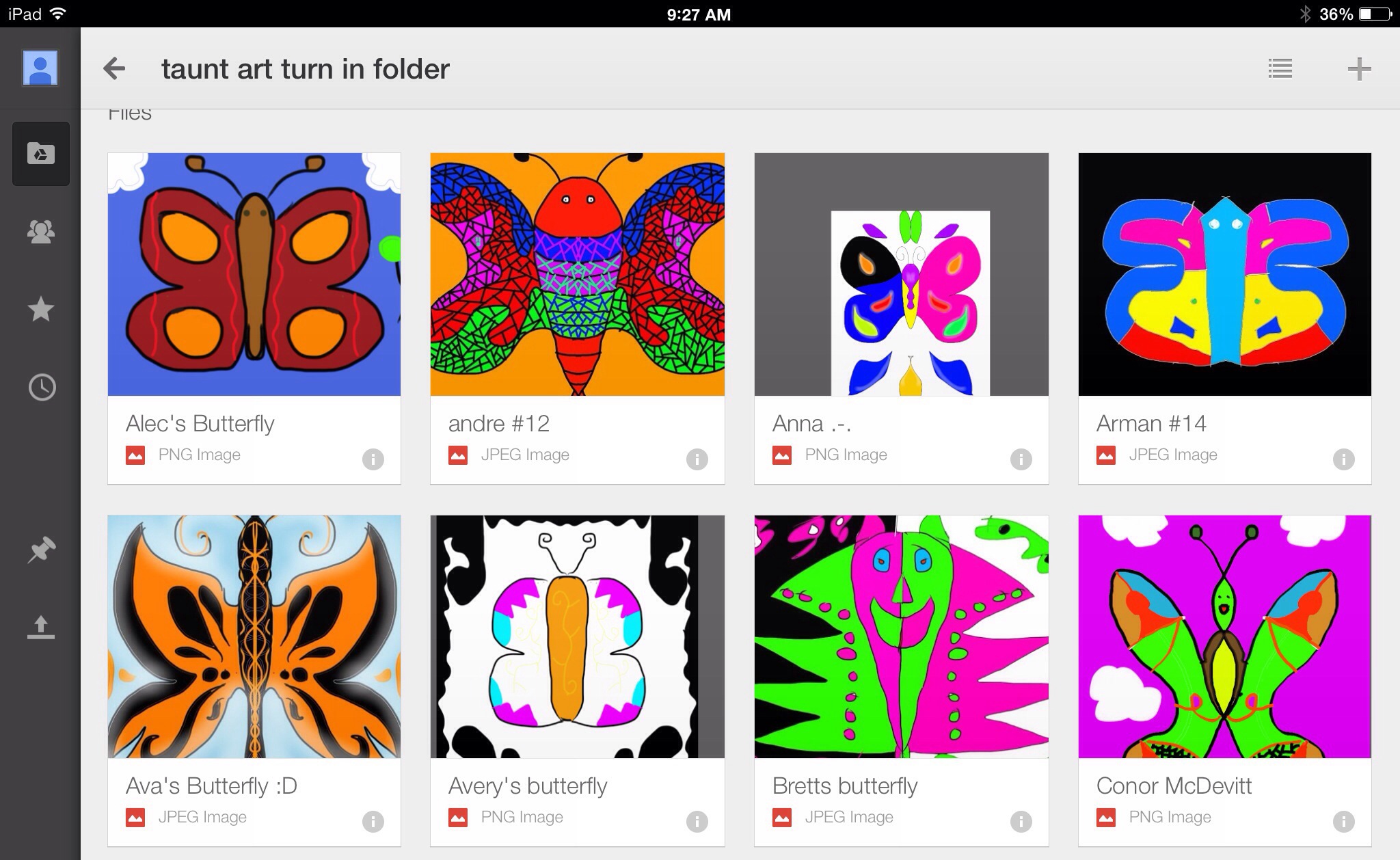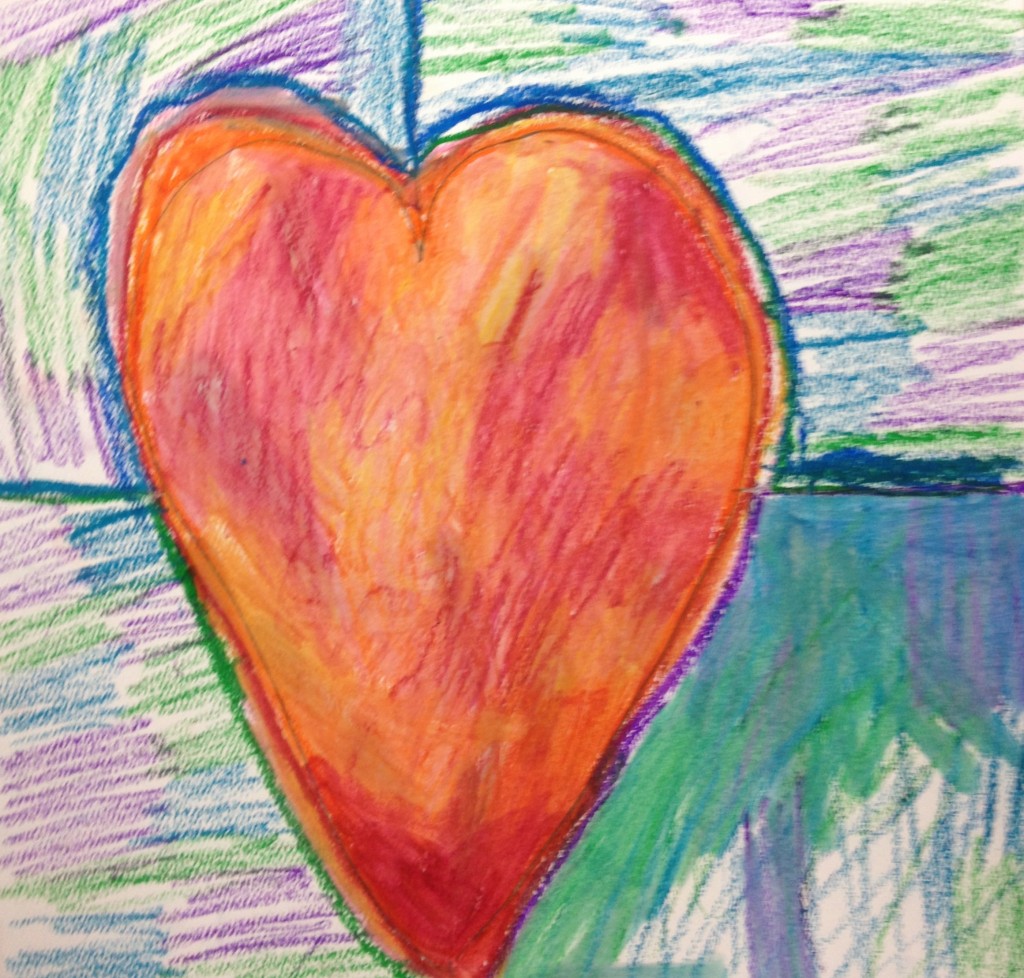Our 6th graders did another digital art project this week: a quick artwork inspired by pop artist Roy Lichtenstein. We used iPads, but the good news is you can do this project from a computer just as easily.
After looking at Lichtenstein’s 1963 painting Thinking of Him, students used their iPads to do a Google search for Lichtenstein images. They saved their five favorites to the camera roll.
I asked what they noticed about Lichtenstein’s work. Students noticed word bubbles, a lot of blonds and cartoons. I asked them to review their saved images and look for
- everyday items
- primary colors (red/yellow/blue)
- black outlines
- dots, especially for flesh tone
We talked about appropriation in art. During the 1960s, Lichtenstein and other pop artists such as Andy Warhol used pre-existing images of everyday objects (i.e. comics) as a starting points in their artworks. I passed out enlargements from old newspaper comics, plus the little wax paper primary color comics from Bazooka bubblegum. I explained that these types of images were well-known back in the early 1960s. Even the dots (known as ‘benday’ dots) Lichtenstein used were appropriated from comic book printing techniques used back in the 1960s.
The digital Art Project
We used the free, online TATE kids dotshop website to create our digital artworks. (note: dotshop is compatible with iPad and computer).

Create a digital Lichtenstein-inspired portrait using TATE kids DotShop. Teacher example. Betty Draper photo via AMC
Steps to create a Lichtenstein-inspired digital artwork:
1.Open TATE Kids
2. a) use the camera option to take a selfie or picture of your friends or b) appropriate a well-known image from the internet (e.g. Betty Draper, Sponge Bob, Arnold Schwartzenegger).
3. Adjust color and benday dot size.
4. Color in the background a solid color
5. optional: outline in black
6. optional: add text.
7 Save within the website, then save to camera roll.
8. Turn in to digital turn in folder on Google Drive (click here to read about how we turn in digital art).
6th grade results
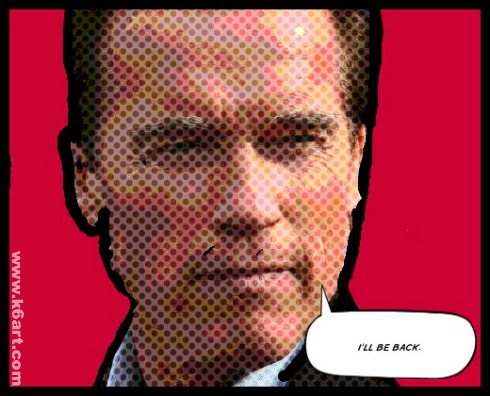
Appropriating an image: Lucas found an image of Arnold Schwarzenegger, added benday dots, colored the background red, and added text.
Enjoy!
Do you have a favorite Lichtenstein-inspired art project?